Web制作Tips
Web制作のお役立ち情報(半分、備忘録。)
[PR]
×
[PR]上記の広告は3ヶ月以上新規記事投稿のないブログに表示されています。新しい記事を書く事で広告が消えます。
Macでダイアログをキーボードのみで操作する方法
Macでダイアログボックスを操作しようとした場合、初期設定ではすべてキーボードのみで操作できるようになっていません。
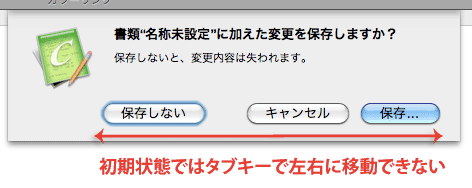
初期設定のままでキーボード操作できるのは以下の2つくらいです。
・「Enter」キー(決定)
・「Command」+「D」キー(保存しない)
*OS 10.7からは「Command」+「Backspace / Delete」キー
「保存する」「保存しない」をタブキーで移動できるようにするなど、キーボードのみでダイアログボックスを操作できるようにするためには、以下のようにします。
【1】「システム環境設定」から「キーボード」を選択します。
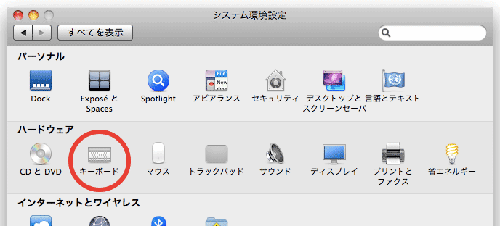
【2】「キーボードショートカット」を選択肢、下部にある「フルキーボードアクセス」を「すべてのコントロール」に合わせます。
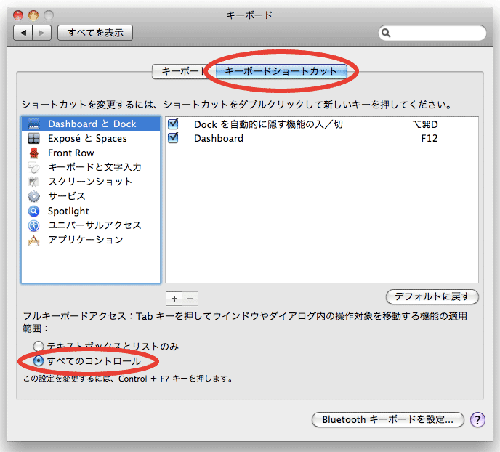
マウスを指定のポイントまで移動させるって、意外と時間のロスになるんですよねー。私の場合、これでかなり時間が短縮できました。
初期設定のままでキーボード操作できるのは以下の2つくらいです。
・「Enter」キー(決定)
・「Command」+「D」キー(保存しない)
*OS 10.7からは「Command」+「Backspace / Delete」キー
「保存する」「保存しない」をタブキーで移動できるようにするなど、キーボードのみでダイアログボックスを操作できるようにするためには、以下のようにします。
【1】「システム環境設定」から「キーボード」を選択します。
【2】「キーボードショートカット」を選択肢、下部にある「フルキーボードアクセス」を「すべてのコントロール」に合わせます。
マウスを指定のポイントまで移動させるって、意外と時間のロスになるんですよねー。私の場合、これでかなり時間が短縮できました。
Macのトラックパッドでカチッとクリックせずにドラッグする方法
トラックパッド搭載のMacBookやMagic TrackPadで、ファイルをドラッグ&ドロップする場合、通常は以下のようにします。
1. 対象ファイルのアイコンにポインタを合わせる。
2. 1本目の指でトラックパッドを「カチッ」とクリックして押し込んだままにする。
3. もう1本の指でアイコンをドロップしたい場所まで移動する。
この「カチッ」というクリック音と、2本の指をバラバラに動かさないといけないのがなんとなくスマートじゃないなーと思い、以下のように設定を変更しました。
「システム環境設定」から「トラックパッド」を選び、「ドラッグ」「ドラッグの維持」の2つ(以下赤丸の箇所)にチェックを入れます。
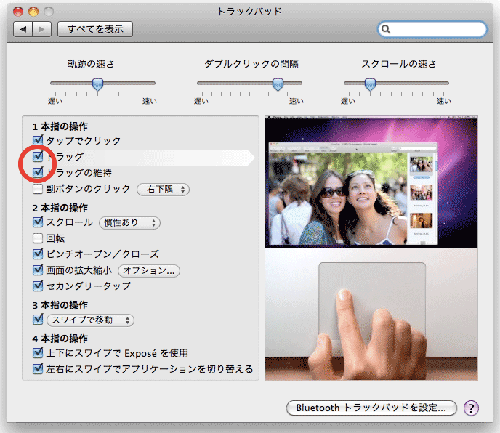
「ドラッグの維持」は、タップしない限りは文字通りドラッグが維持されます。チェックを入れない場合より余計な動作が1回増えてしまいますが、不本意な場所に誤ってドロップしてしまうミスを防ぐため、私の場合はチェックを入れています。
1. 対象ファイルのアイコンにポインタを合わせる。
2. 1本目の指でトラックパッドを「カチッ」とクリックして押し込んだままにする。
3. もう1本の指でアイコンをドロップしたい場所まで移動する。
この「カチッ」というクリック音と、2本の指をバラバラに動かさないといけないのがなんとなくスマートじゃないなーと思い、以下のように設定を変更しました。
「システム環境設定」から「トラックパッド」を選び、「ドラッグ」「ドラッグの維持」の2つ(以下赤丸の箇所)にチェックを入れます。
「ドラッグの維持」は、タップしない限りは文字通りドラッグが維持されます。チェックを入れない場合より余計な動作が1回増えてしまいますが、不本意な場所に誤ってドロップしてしまうミスを防ぐため、私の場合はチェックを入れています。
Macで複数ファイルの合計サイズを知る方法
Macで1つのファイルの情報を見たい場合、選択したファイルを右クリックして表示されるコンテキストメニュー「情報を見る」から確認することができます。(ショートカットキーは「Command」+「i」)

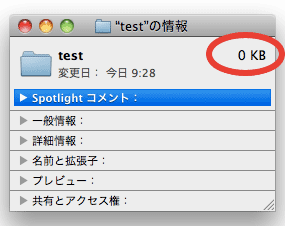
複数ファイルを選択して上記のやり方をすると、1つ1つのファイル情報がバラバラに開いてしまいます。
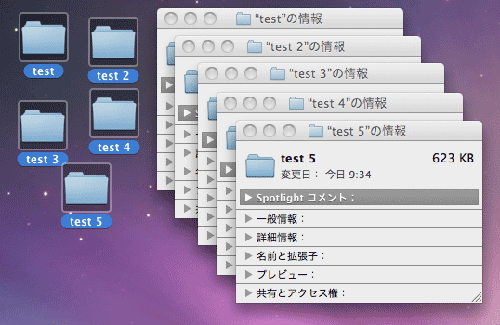
複数ファイルの合計サイズを見るには、次のようにします。
【1】コンテキストメニュー表示時に「option(ALT)」キーを押します。「情報を見る」が「インスペクタを表示」に変わりますので、これをクリックします。(ショートカットキーは「Command」+「option(ALT)」+「i」)

【2】複数ファイルの合計サイズが表示されます。
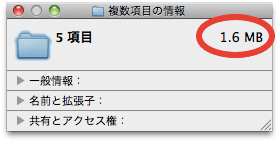
複数ファイルを選択して上記のやり方をすると、1つ1つのファイル情報がバラバラに開いてしまいます。
複数ファイルの合計サイズを見るには、次のようにします。
【1】コンテキストメニュー表示時に「option(ALT)」キーを押します。「情報を見る」が「インスペクタを表示」に変わりますので、これをクリックします。(ショートカットキーは「Command」+「option(ALT)」+「i」)
【2】複数ファイルの合計サイズが表示されます。
最新記事
カテゴリー
ブログ内検索
最新コメント
[08/28 やす]
[07/30 かめやん]
[07/30 ibaraki0804]
[07/21 taku]
[06/10 ibaraki0804]

